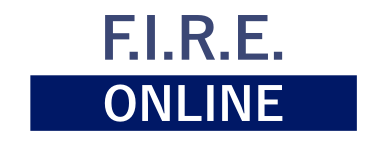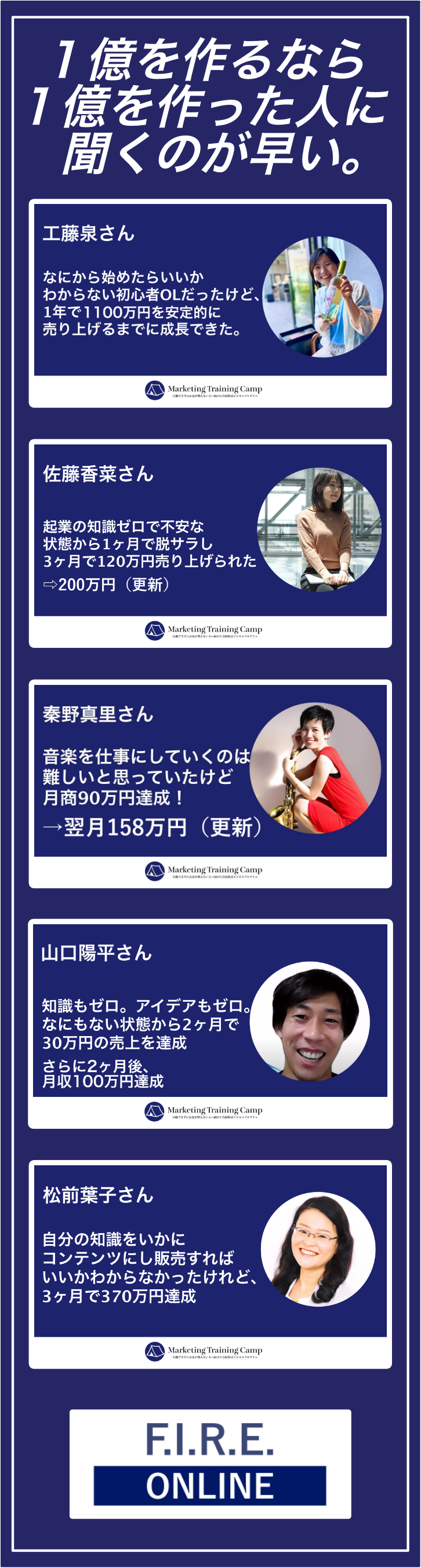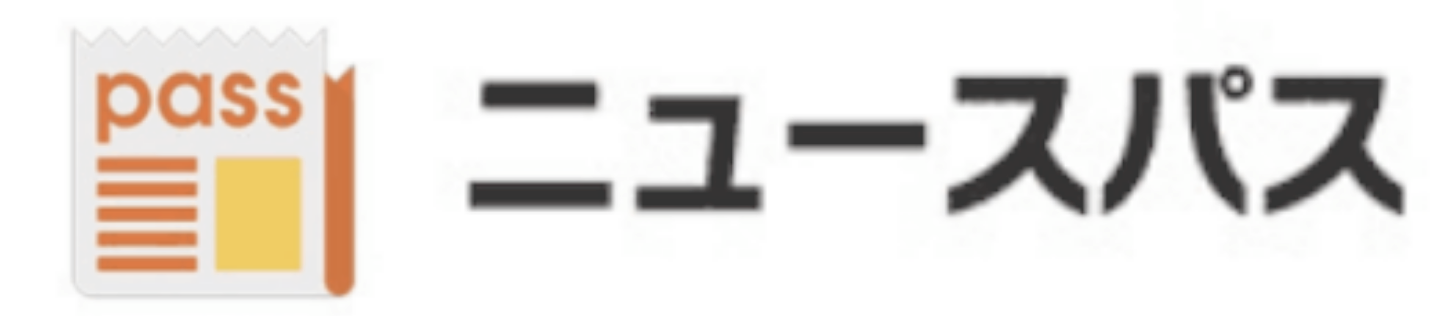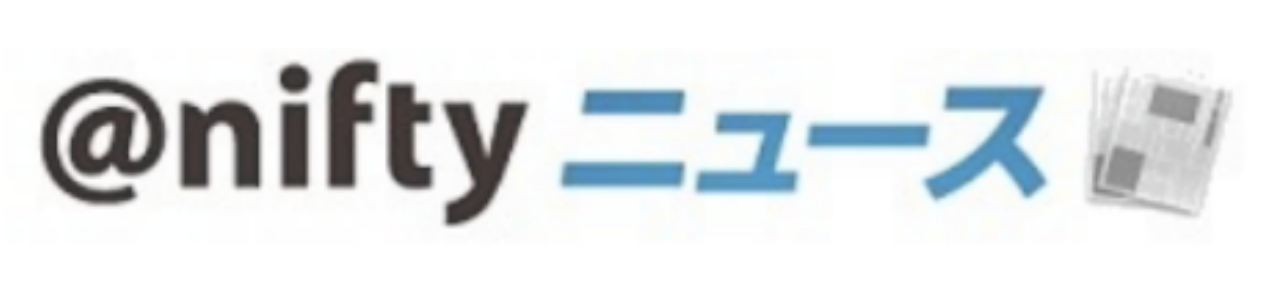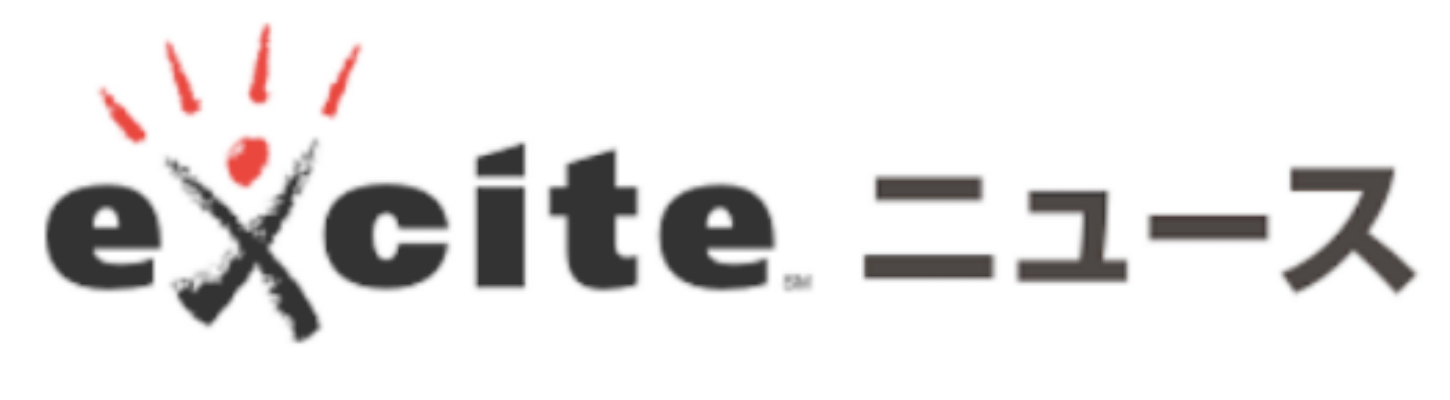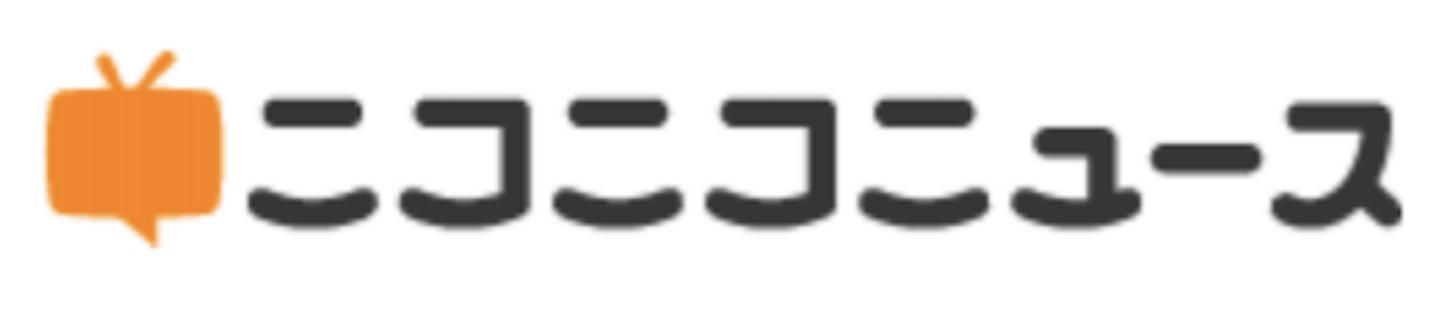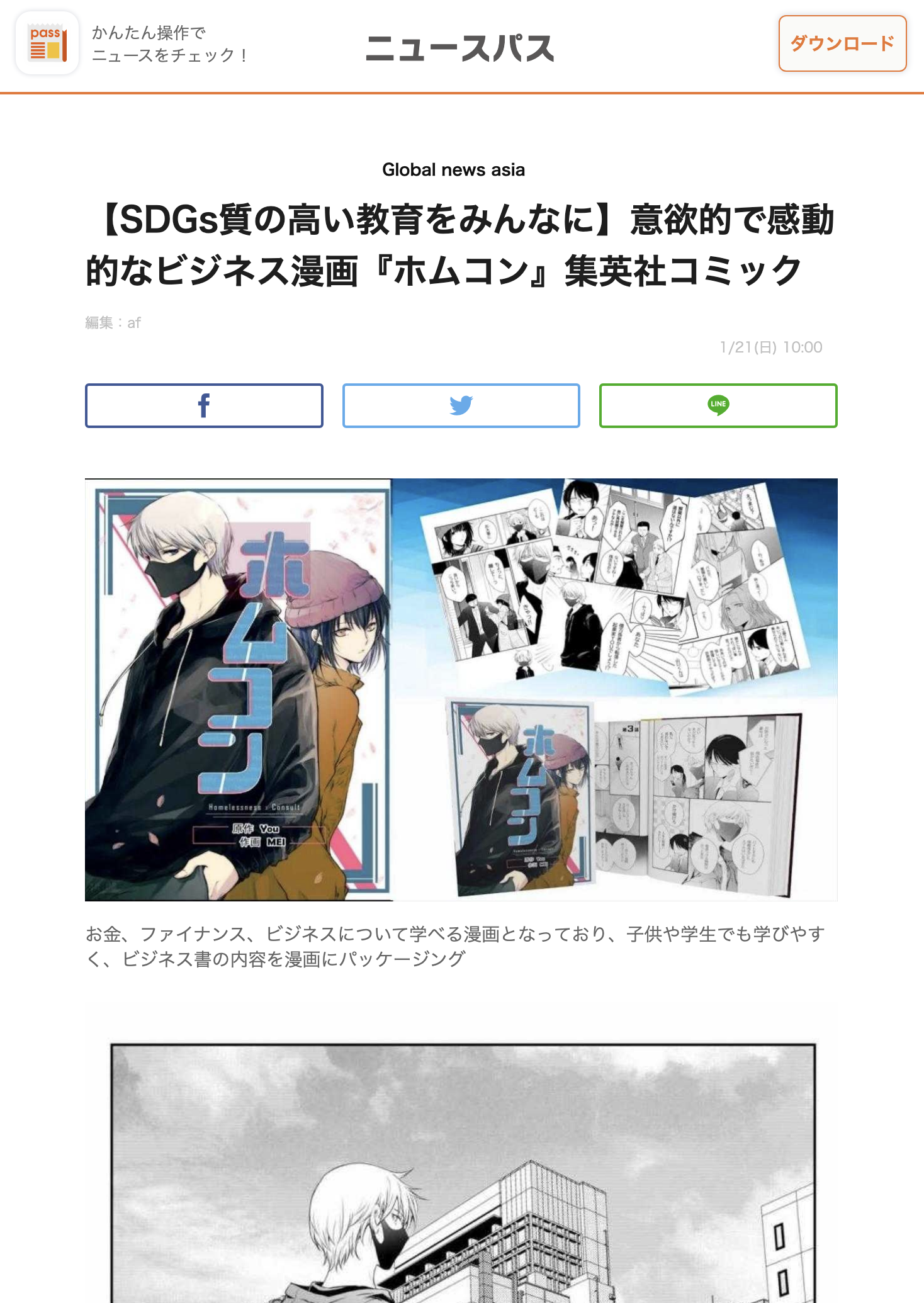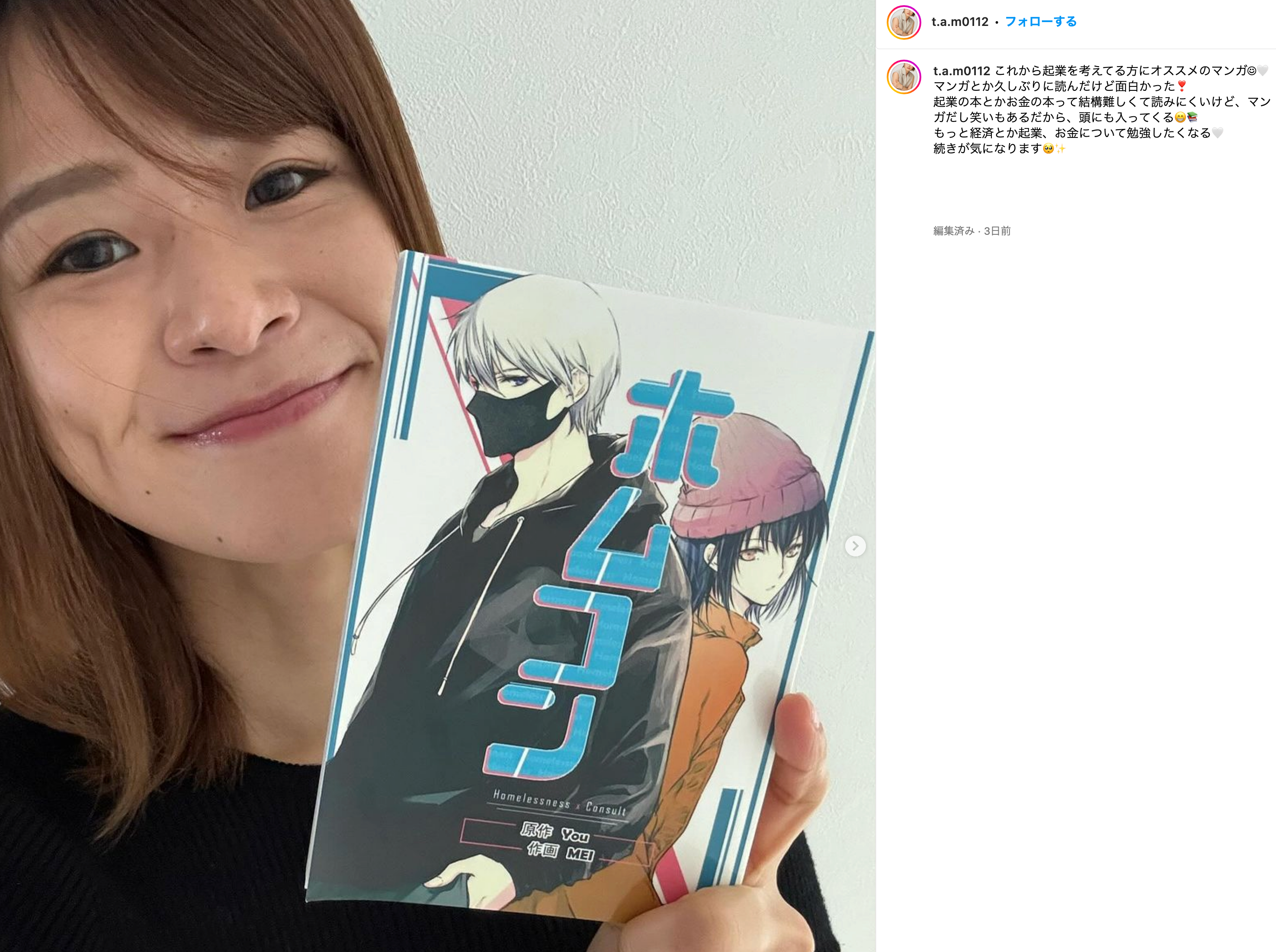今回は、EWWW Image Optimizerというプラグインについてです。
こちら、簡単にいうと、画像を圧縮してくれるものなんですが、
自動で行ってくれるので、非常に重宝します。
やっぱりサーバー重くなられるのは困りますからね。少しでも軽減しておきたいところです。
ということで、動画を見ながら、導入していってください。
EWWW Image Optimizerの設定と使い方【動画講義】
※画質が悪い場合は、お手数ですが、動画右下の歯車マークから720pを選択してください。m(_ _)m
「EWWW Image Optimizer」が正しいスペルです。
コピーしてお使いください。
さて、導入さえ終わってしまえば、その後はずっと自動的に画像を圧縮していってくれます。
サーバーがパンパンになる前にぜひインストールしておきましょう。
EWWW Image Optimizerの設定&使い方
設定すべきポイントは以下の3点だけです。
ちゃちゃっと済ませましょう。

Basic Settingsでは、Remove metadataにチェックが入っていることを確認してください。

Advanced Settingsでは、disable pngoutにチェックが入っていることを確認してください。

最後、Conversion Settingsでは、Hide Conversion Links にチェックが入っていることを確認してください。
以上で設定は完了です。
続いて、使い方ですが、
ブログ管理画面の「メディア」➡︎「Bulk Optimize」にいってください。
そして、
Start optimizing :EWWW Image Optimizerの導入前に入っていた画像を全て圧縮します。
Scan and optimize: テンプレートで使われている画像も含めて圧縮します。
の2つのボタンがあるので、クリックしていきましょう。
これで、全ての画像を圧縮することが出来ます。